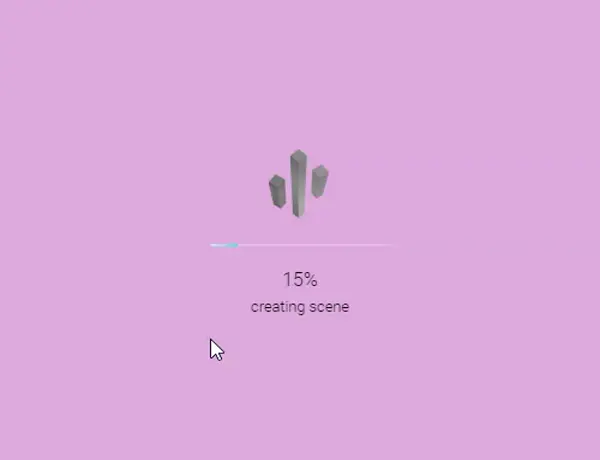Bundling and web frontends
Needle Engine is built as a web component.
This means you can just install @needle-tools/engine in your project:
npm i @needle-tools/engineand then use it from HTML like this:
<script type="module">
import '@needle-tools/engine';
</script>
<needle-engine src="path/to/your.glb"></needle-engine>With our default Vite based project template, Needle Engine gets bundled into your web app on deployment. This ensures smaller files and optimizes loading times.
Bundling and tree shaking
Bundling means that all the css, js and other files making up your project are combined into less, and smaller, files at build time. This ensures that instead of downloading numerous small scripts and components, only one or a few are downloaded that contain the minimal code needed. The Vite docs contain a great explanation for why web apps should be bundled: Why Bundle for Production
Tree shaking is a common practice in web development where unused code is removed from the final bundle to reduce file size. This is similar to "code stripping" in Unity. The MSDN docs have a good explanation of tree shaking.
Vite, Vue, React, Svelte, React Three Fiber...
Needle Engine is unoponiated about the choice of framework. Our default template uses the popular vite as bundler. From there, you can add vue, svelte, nuxt, react, react-three-fiber or other frameworks, and we have samples for a lot of them. You can also integrate other bundlers, or use none at all – just plain HTML and Javascript.
Here's some example tech stacks that are possible and that we use Needle Engine with:
Vite + HTML — This is what our default template uses!
Vite + Vue — This is what the Needle Tools website uses!. Find a sample to download here.
Vite + Svelte
Vite + SvelteKit
Vite + React — There's an experimental template shipped with the Unity integration for this that you can pick when generating a project!
react-three-fiber — There's an experimental template shipped with the Unity integration for this that you can pick when generating a project!
Vercel & Nextjs — Find a example nextjs project here
CDN without any bundler — Find a code example here
In short: we're currently providing a minimal Vite template, but you can extend it or switch to other frameworks –
Let us know what and how you build, and how we can improve the experience for your usecase or provide an example!
Tips
Some frameworks require custom settings in needle.config.json. Learn more here. Typically, the baseUrl needs to be set.
How do I create a custom project template in Unity?
You can create and share your own web project templates to use other bundlers, build systems, or none at all.
Create a new Template
- Select
Create/Needle Engine/Project Templateto add a ProjectTemplate into the folder you want to use as a template - Done! It's that simple.
The dependencies come from unity when there is a NpmDef in the project (so when your project uses local references).
You could also publish your packages to npm and reference them via version number.
Creating a PWA
We support easily creating a Progressive Web App (PWA) directly from our Vite template.
PWAs are web applications that load like regular web pages or websites but can offer user functionality such as working offline, push notifications, and device hardware access traditionally available only to native mobile applications.
By default, PWAs created with Needle have offline support, and can optionally refresh automatically when you publish a new version of your app.
- Install the Vite PWA plugin in your web project:
npm install vite-plugin-pwa --save-dev - Modify
vite.config.jsas seen below. Make sure to pass the samepwaOptionsobject to bothneedlePluginsandVitePWA.
import { VitePWA } from 'vite-plugin-pwa';
export default defineConfig(async ({ command }) => {
// Create the pwaOptions object.
// You can edit or enter PWA settings here (e.g. change the PWA name or add icons).
/** @type {import("vite-plugin-pwa").VitePWAOptions} */
const pwaOptions = {};
const { needlePlugins } = await import("@needle-tools/engine/plugins/vite/index.js");
return {
plugins: [
// pass the pwaOptions object to the needlePlugins and the VitePWA function
needlePlugins(command, needleConfig, { pwa: pwaOptions }),
VitePWA(pwaOptions),
],
// the rest of your Vite config...All assets are cached by default
Note that by default, all assets in your build folder are added the PWA precache – for large applications with many dynamic assets, this may not be what you want (imagine the YouTube PWA caching all videos once a user opens the app!). See More PWA Options for how to customize this behavior.
Testing PWAs
To test your PWA, deploy the page, for example using the DeployToFTP component.
Then, open the deployed page in a browser and check if the PWA features work as expected:
- the app shows up as installable
- the app works offline
- the app is detected as offline-capable PWA by pwabuilder.com
PWAs use Service Workers to cache resources and provide offline support. Service Workers are somewhat harder to use during development, and typically are only enabled for builds (e.g. when you use a DeployTo... component).
You can enable PWA support for development by adding the following to the options object in your vite.config.js.
const pwaOptions = {
// Note: PWAs behave different in dev mode.
// Make sure to verify the behaviour in production builds!
devOptions: {
enabled: true,
}
};Please note that PWAs in development mode do not support offline usage – trying it may result in unexpected behavior.
Automatically update running apps
Websites typically show new or updated content on page refresh.
In some situations, you may want the page to refresh and reload automatically when a new version has been published – such as in a museum, trade show, public display, or other long-running scenarios.
To enable automatic updates, set the updateInterval property in the pwaOptions object to a duration (in milliseconds) in which the app should check for updates. If an update is detected, the page will reload automatically.
const pwaOptions = {
updateInterval: 15 * 60 * 1000, // 15 minutes, in milliseconds
};Periodic Reloads and User Data
It's not recommended to use automatic reloads in applications where users are interacting with forms or other data that could be lost on a reload. For these applications, showing a reload prompt is recommended.
See the Vite PWA plugin documentation for more information on how to implement a reload prompt instead of automatic reloading.
More PWA options
Since Needle uses the Vite PWA plugin under the hood, you can use all options and hooks provided by that.
For example, you can provide a partial manifest with a custom app title or theme color:
const pwaOptions = {
// manifest options provided here will override the defaults
manifest: {
name: "My App",
short_name: "My App",
theme_color: "#B2D464",
}
};For complex requirements like partial caching, custom service workers or different update strategies, you can remove the { pwa: pwaOptions } option from needlePlugins and add PWA functionality directly through the Vite PWA plugin.
Accessing Needle Engine and Components from external javascript
Code that you expose can be accessed from JavaScript after bundling. This allows to build viewers and other applications where there's a split between data known at edit time and data only known at runtime (e.g. dynamically loaded files, user generated content).
For accessing components from regular javascript outside of the engine please refer to the interop with regular javascript section
Customizing how loading looks
See the Loading Display section in needle engine component reference
Builtin styles
The needle-engine loading appearance can use a light or dark skin.
To change the appearance use the loading-style attribute on the <needle-engine> web component.
Options are light and dark (default):
<needle-engine loading-style="light"></needle-engine>
Custom Loading Style — PRO feature
Please see the Loading Display section in needle engine component reference