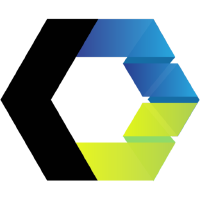Downloads
With Needle Engine, you can create fully interactive 3D websites using your favorite framework.
Projects created with Needle Engine can be deployed anywhere on the web and get optimized automatically by our state of the art optimization pipeline with automatic LOD support – reducing asset size by up x100 without compromising quality.
Needle Engine is available as a package for Unity, add-on for Blender, a ready-to-go Web Component, or as a npm package for projects without an editor integration.
Each of these comes with the same components our building blocks and to power to create more – the choice is yours.
Choose your Workflow
Code Editor and Tools
Install a code editor
Needle Engine makes it easy to build web apps. That often, but not always, includes coding with JavaScript/TypeScript or writing HTML and CSS to describe user interfacces. We recommend Visual Studio Code for creating and editing these files. It's a free, open-source code editor that runs on Windows, macOS, and Linux.
Next Steps
Now that you've installed Needle Engine, you're ready to dive deeper into project creation, component workflows, scripting, deployment and more.
- Getting Started: Unity
- Getting Started: Blender
- Concept: Exporting 3D objects and content
- Concept: Project Structure
- Concept: Deploy your website to the web
- Beginner Guide: Typescript Essentials
- Beginner Guide: Needle Engine for Unity Developers
- Beginner Guide: Scripting Reference
- Live Examples: Needle Engine Samples
In case you need troubleshooting help, please see the Questions and Answers – FAQ section.
We welcome you to join our Forum and Discord Community.